
Relight Scene - This is really important as it adjusts the tone and warmth of the image to give a more balanced and natural blend between your original image and the new sky. Horizon Position - Did the Luminar AI put the horizon line too high/low by a few pixels? Move your horizon up or down using this slider.
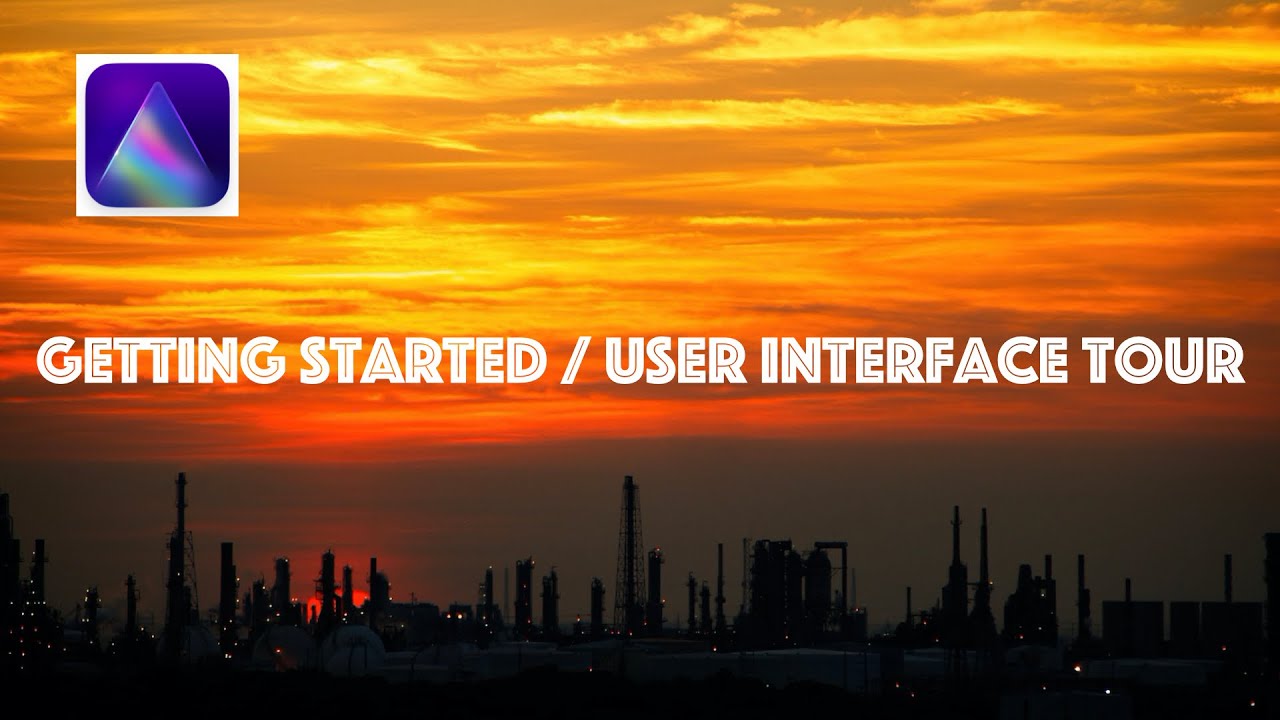
Horizon Blending - Move this to the right to add a more gradual gradient between the sky and the rest of the image. I personally do this from Lightroom or Photoshop but you can also process RAW files directly in Luminar 4 without the need to go through the Adobe suite first. There are a few ways to Import your image into Luminar 4. Step One: Import Your Image Into Luminar 4 Let’s take a step-by-step look at a real example of where I replaced the sky in an image. No need for complex masking or blending here - although as I explain in the tutorial and examples below, you can make fine adjustments to tone, orientation and blending if you’re not 100% happy with the job the AI did. Luminar’s AI will also identify non-sky objects in the image to ensure a smooth transition from the sky to the rest of the image. if you select a fiery sunset sky, the AI will pick up on this and ensure that your overall image tone is suitable warmed up to cater for the new sky. Luminar uses machine learning algorithms (AI) to help understand your image and makes automatic adjustments based on the replacement sky that you select i.e. It’s quick, it’s simple and - spoiler alert - it does an amazing job. So why would you want to? Tutorial - Luminar 4 Sky Replacement Tool Explained in Three Easy Steps

If you already have Photoshop then you do not need to purchase Luminar 4 to be able to replace the sky in an image.
#Luminar ai tutorial how to
There are tutorials all over the internet that guide you step by step on how to change the sky in your image using layers, blend-if, masks and a whole host of other Photoshop components.
#Luminar ai tutorial software
Photoshop (and similar software packages) has been used for years to blend the sky from one image into an other. Luminar didn’t invent the concept of replacing the sky in an image.

Imagine being able to replace a blue-bird disaster with the most glorious array of pink and red tinged clouds ever to be seen in the sky - pretty good, right? Sky Replacements Using Photoshop
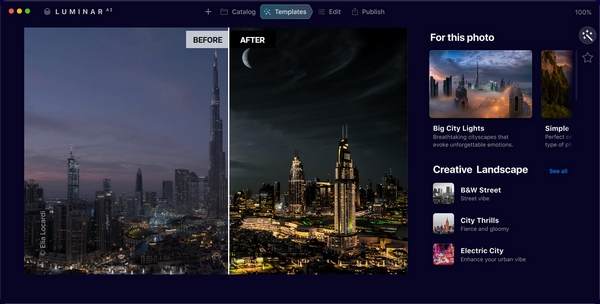
I always set up my camera and make the most of the conditions - if only to test the ‘you never know what will happen’ theory… The problem is that nine times out of ten, those dull skies will mean those images will either be deleted once they make it into Lightroom or they’ll be added to a catalog and forgotten about.īeing able to replace the sky in those ‘wasted’ images will mean you can hopefully rescue the image and ‘drop in’ a sky more suited to the photograph you envisaged when planning the shot. I can recall dozens of journeys to some wonderful locations only to be met with clear blue skies or a dull grey blanket of cloud as far as the eye can see. I think we can all relate to those times when you have meticulously planned a photography trip, only to have the weather let you down. Why Would You Want To Replace the Sky In Your Photograph? If you don’t know then put simply, a sky replacement is where you replace the sky part of an image with the sky from another image. You’ve come here to find out about sky replacements in Luminar 4 so chances are you already know what a sky replacement is.


 0 kommentar(er)
0 kommentar(er)
